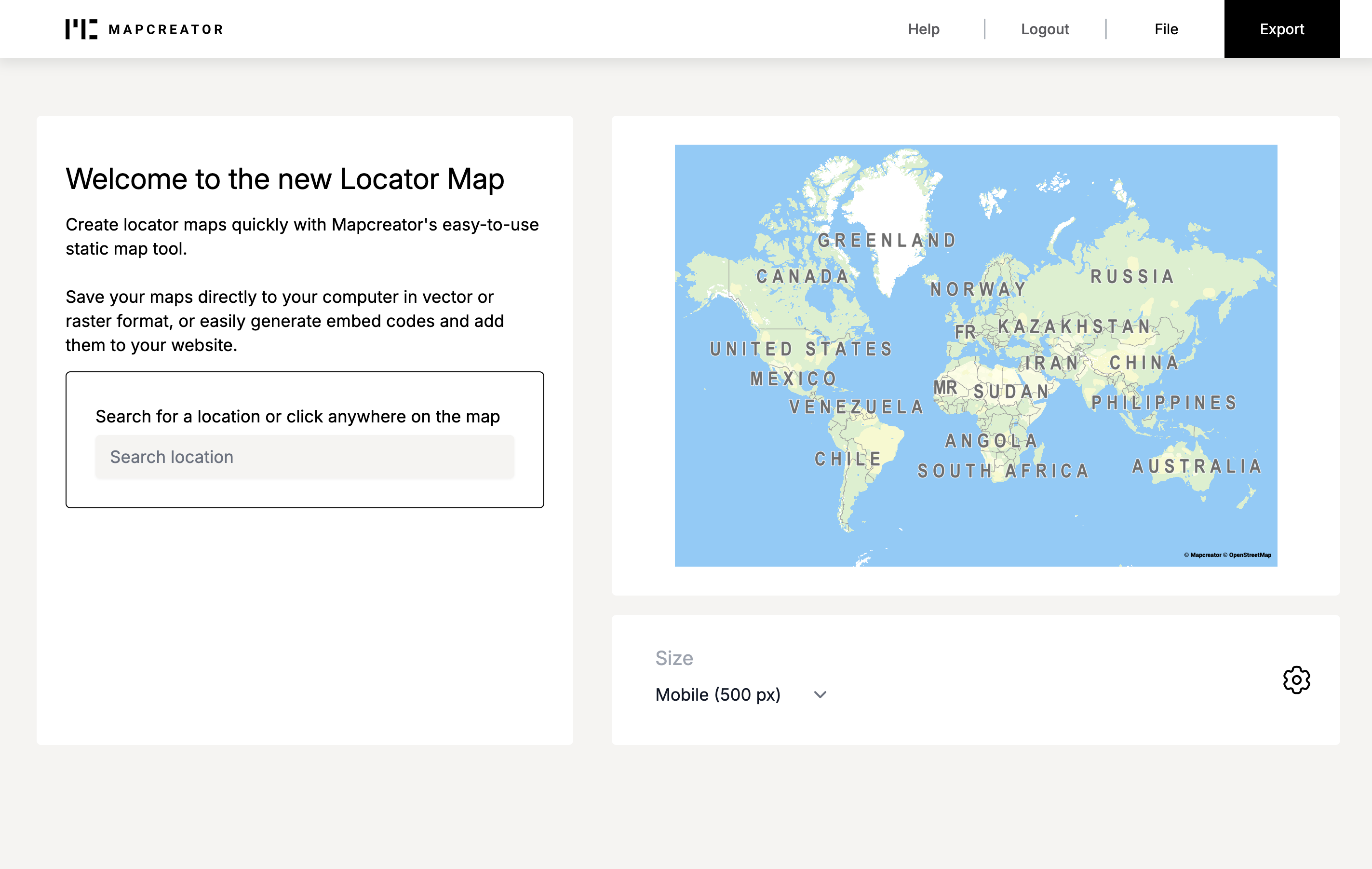How to create a Locator Map
How to change the styling of your map
- Change your mapstyle
- Style added elements – Areas
- Style added elements – Icons & Textboxes
- Add an inset map
- Change your map language
How to export your map
How to create a Locator Map
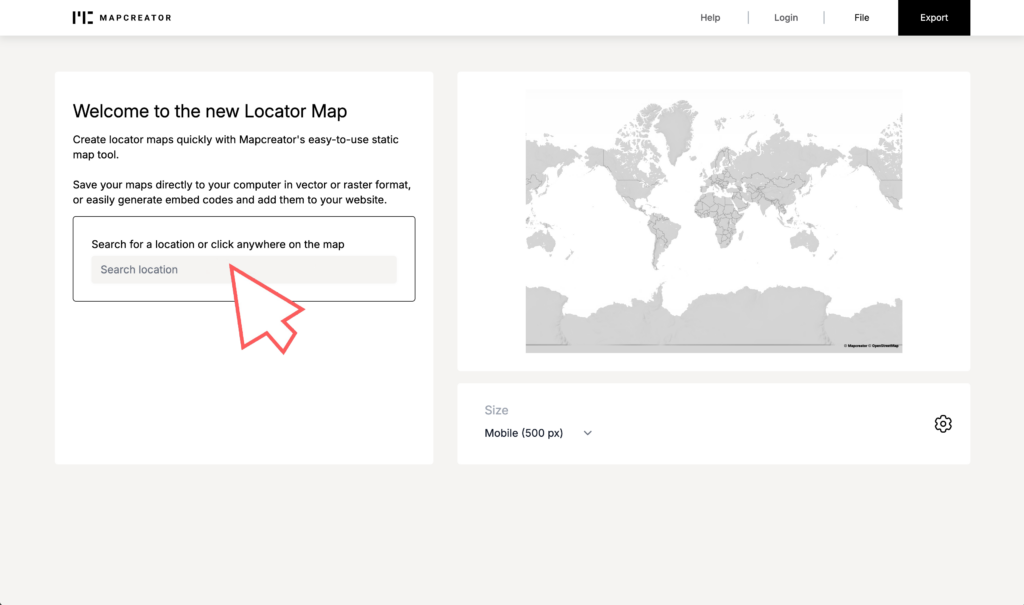
Select your map area
Search for your location in the search bar, or click anywhere on the map. Once you start typing, the tool will automatically generate location options for you. Click on the location of your choice, and the map focus changes for that area. In case you set your location to a city, for example Paris, the country, in this case France, will also be recognized. You can zoom in and out of the map and drag it around in case you want to slightly adjust the position.

Highlight an area
Once your map is generated, you can select the added area. By clicking on it, you can decide to highlight this country by obscuring others or chose to highlight the country itself. At this point, you can also determine if you want to fit the map around the country in which the location is placed. From here, you can also add multiple locations or highlight multiple areas.

Add an icon or import your own
Locator map comes with useful ready-to-use icons and textboxes. Once your location has been added, an icon and label will automatically appear. If you change this icon, the next time you generate a map, your previous choice will automatically be added. Click on the icon selector, and you find the ”upload your own icon” option.
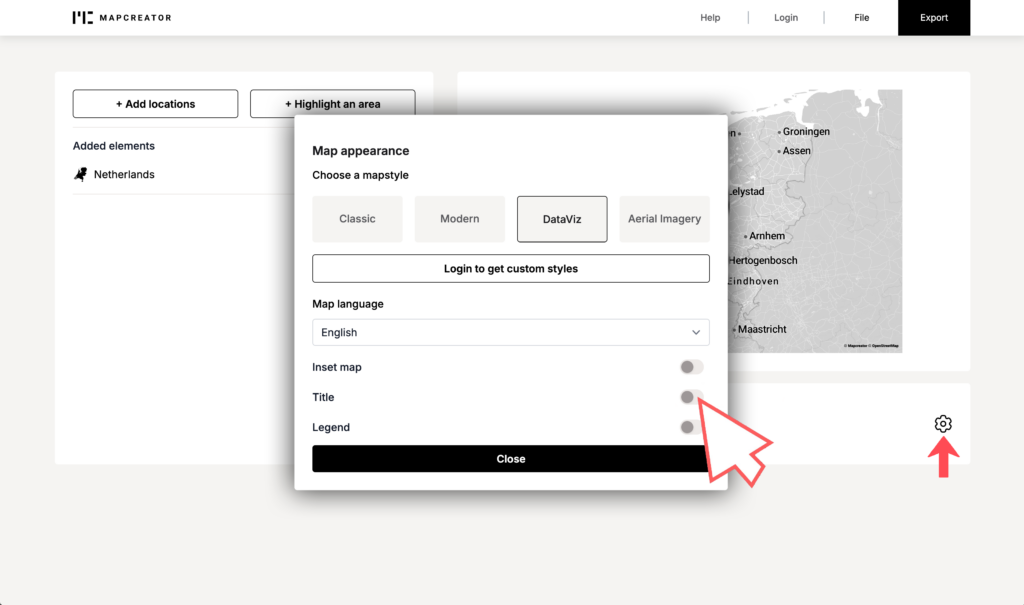
Add a map title
Once you click on the settings wheel on the bottom right, you can find the option for a title in the pop-up menu. After clicking the toggle, a title will automatically be generated based on your location(s) added. To change this title, simply click on the title itself and remove parts or add your own text. To disable the map title, simply open the settings menu again and disable the toggle.
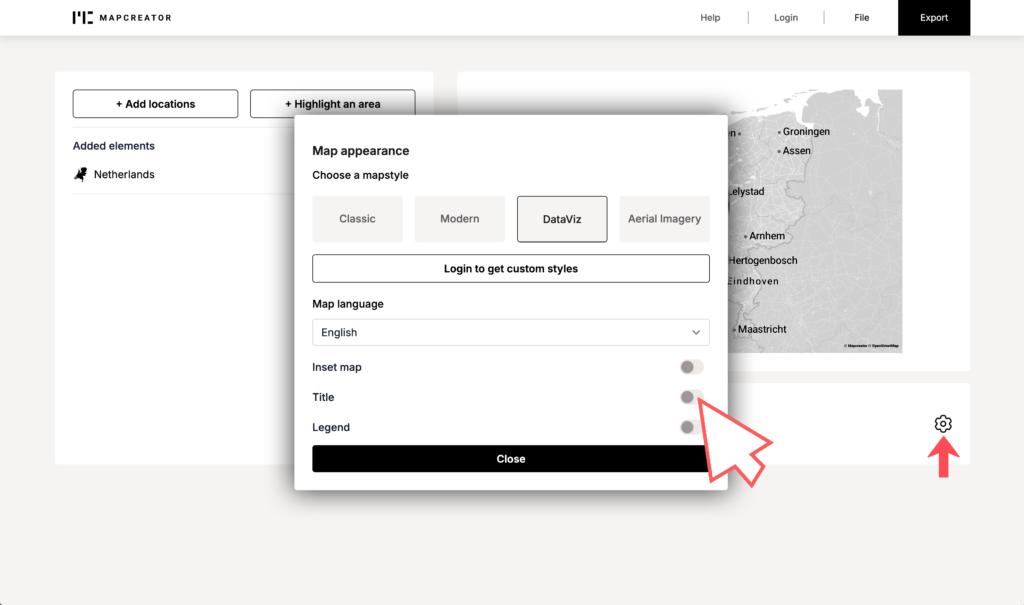
Add a legend
Once you click on the settings wheel on the bottom right, you can find the option for a legend in the pop-up menu. Once you click on the toggle, the legend will automatically be generated. Both the highlighted area as well as added icons can be found here. In case you want to change the labels attached to the legend, simply click them once and insert your own label by typing.
How to change the styling of your map

Change your mapstyle
On the bottom right, below the map, you can find a settings icon. By clicking on it, a pop up menu will appear. From this menu you can find the four basic mapstyles that Locator map offers for free: Classic, Modern, DataViz and Aerial Imagery. If you have a Mapcreator account with custom mapstyles, you need to log in to find these settings here. Once you are happy with the selected mapstyle, simply click on ”close” to save your settings.

Style added elements – Areas
Once your map area is set, you can find the area in the top left side of your screen under ”added elements”. By clicking on the individual element you want to style, its settings appear below. From here you can click on the coloured square under ”Cover color”, pick from our set or use a HEX value to set your coloring. The toggle allows you to decide to highlight this country by obscuring others, or highlight the country itself. Lastly you can decide to fit your map around the selected country.
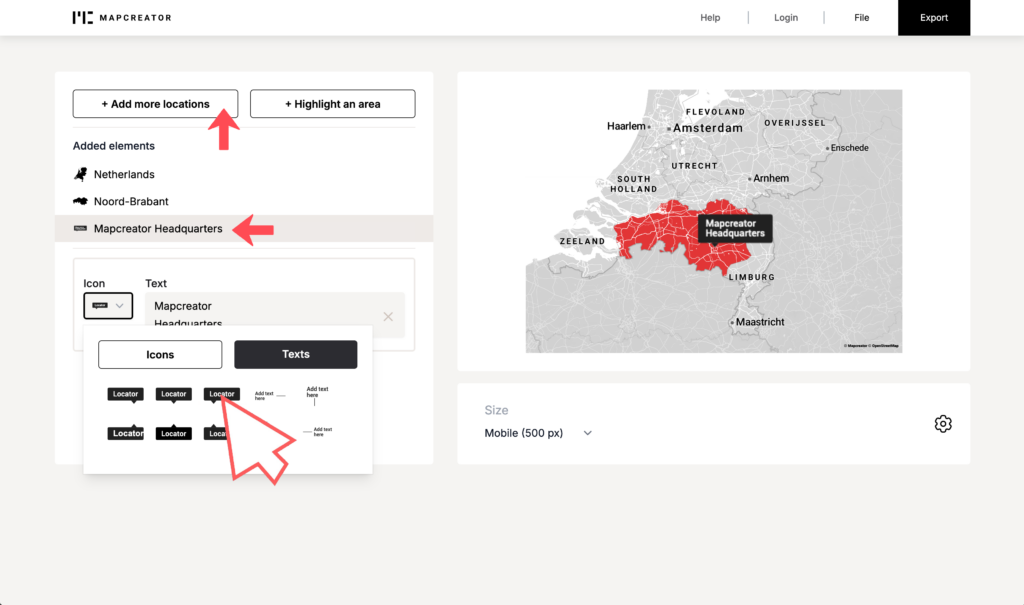
Style added elements – Icons and Textboxes
Once your map area is set, you can find the icon and label in the top left side of your screen under ”added elements”. Now click on the icon and use the pop up menu to change the icon, use a textbox instead or upload your own SVG. The label attached to the icon can be changed by clicking on it to type. If you decide to include a textbox instead of an icon, you can change the content of the textbox and add your own text.
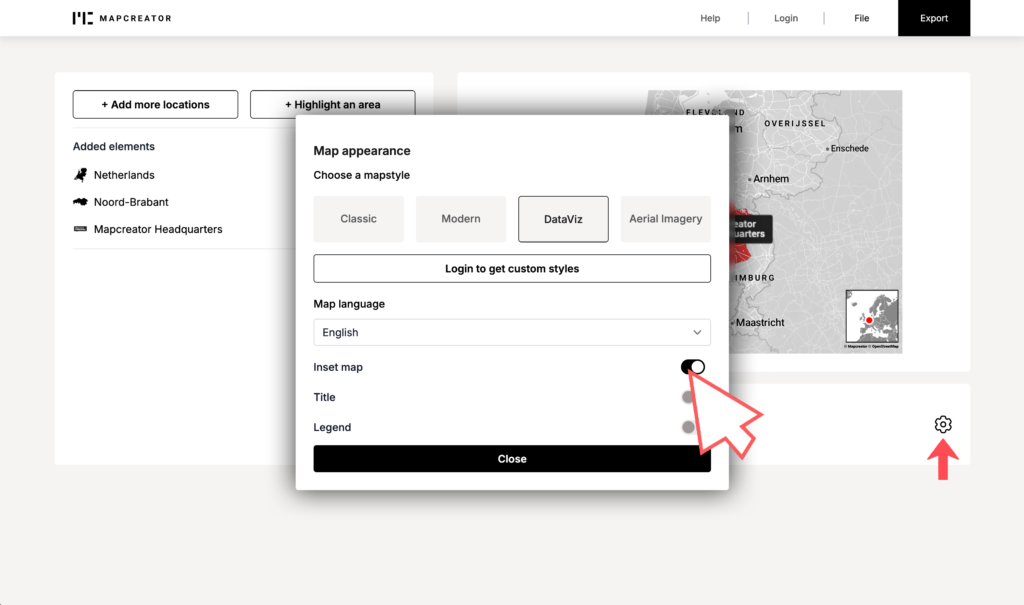
Add an inset map
On the bottom right, below your map, you can find a settings icon. By clicking on it, a pop up menu will appear. From this menu you can use the toggle on the bottom right to enable or disable the inset map. Once you are happy with the design, simply click on ”close” to save your settings. You can always come back here later in case you change your mind on using an inset map.
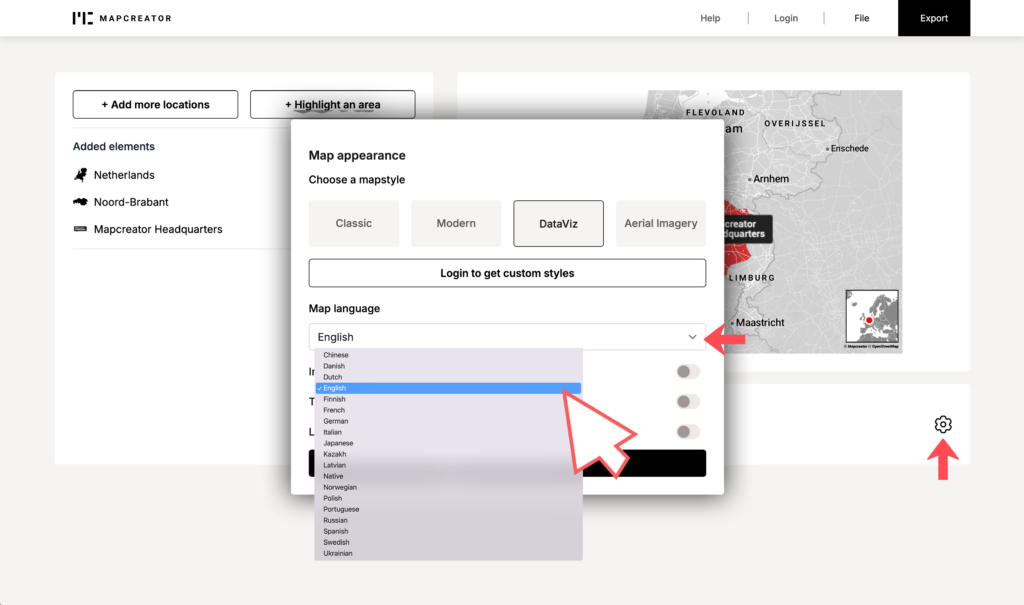
Change your map language
On the bottom right, below your map, you can find a settings icon. By clicking on it, a pop up menu will appear. From this menu you can change your map language. As of right now, Locator Map offers 19 languages. These are: Chinese, Danish, Dutch, English, Finnish, French, German, Italian, Japanese, Kazakh, Latvian, Native, Norwegian, Polish, Portugese, Russian, Spanish, Swedish and Ukrainian.
How to export your map
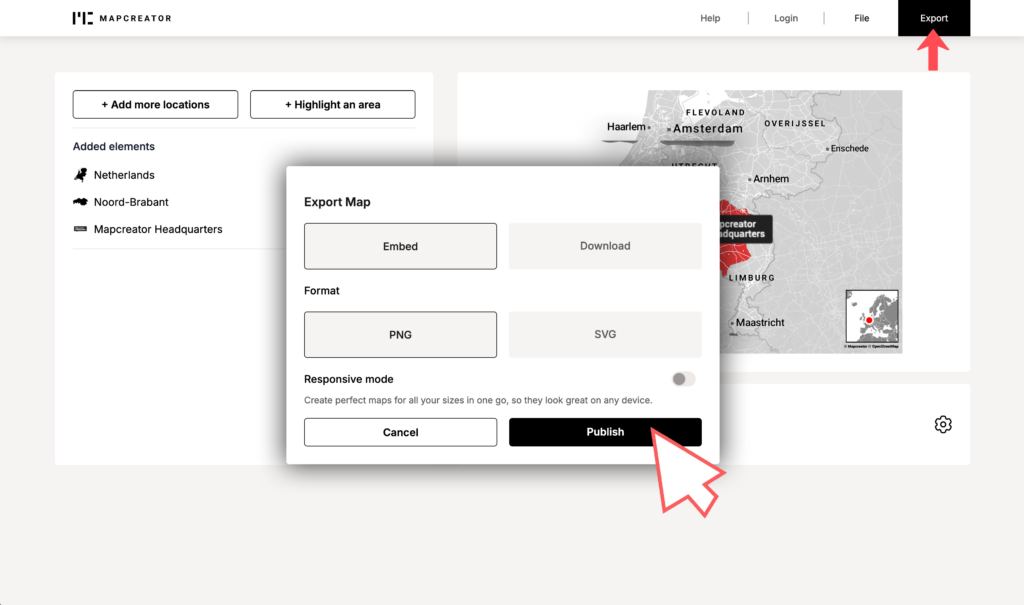
Different output formats
Once you are satisfied with your project, you can press the export button in the middle. Locator map offers two main export formats: First you decide between embed or download, and then you have to decide between PNG or SVG for file formats. For the sharpest results we recommend SVGs, which is also fully compatible with adobe-like software including Adobe Illustrator. When you decide to export ”for all screens” you can see the screens changing up in the background as the files export.
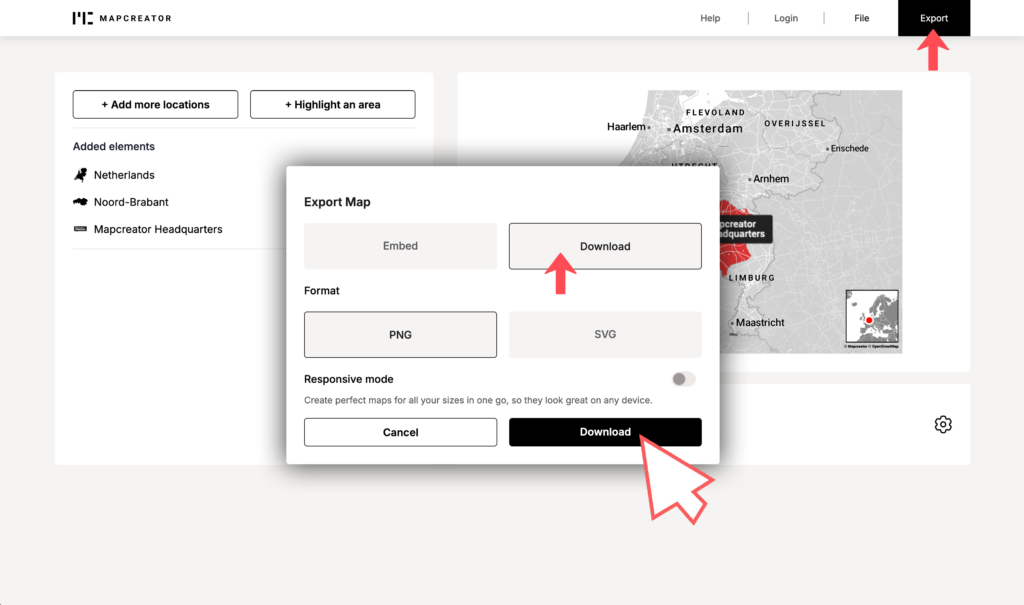
Download vs. Embed
When you land on our export menu, you see that Locator Map offers both download and embed. Downloading means saving the map directly to your device, so you can use it offline or edit it later. Embedding refers to integrating or placing the map directly onto a webpage or platform using HTML code. With embedding, the map remains hosted externally, and you don’t need to worry about uploading or hosting a file yourself. When you decide to export ”for all screens” you can see the screens changing up in the background as the files export.

Map responsiveness
Locator Map adapts seamlessly to various screen sizes using the picture HTML tag, ensuring optimal map quality on laptops, desktops, and mobile devices. Elements such as water, country labels, and street names dynamically adjust for clear visibility. This flexibility enhances usability and accessibility, providing accurate information across devices. This guarantees the appropriate map version for each specific screen size with minimal overhead.

Screensizes and dimensions
On the bottom left of the map, under ”sizes” you can click for a dropdown to appear. From here, you can select Mobile (500px), Tablet (600px) or Desktop (800px). You can also select ”custom”. Here you can edit existing sizes for Mobile, Tablet or Desktop screens or add your own screen sizes.
Is there a free version?
Yes! As of right now, you can use Locator Map for free. Free users gain access to four ready-to-use map styles, icons, text boxes, inset maps, legends, and titles.
So, what’s the catch?
There isn’t one! Simply visit the Locator Map website and explore its capabilities without any commitments. If you’re impressed with what you see and want to unlock even more features, you can sign up for the premium version. With the premium version, you can save and re-open projects, download SVGs, import your own SVGs, access additional customizations such as custom map styles and export sizes, and much more
How can I get started?
Go to locator.mapcreator.io – simple as that! You don’t need to log in with your Mapcreator account if you are a free user.
In case you want more information on our premium version, you can book a free demo or directly get in touch with us.
What is possible in customization?
Custom settings include custom mapstyles, mapfonts, colors, screen sizes, export formats and so on!
If you are looking for more customization don’t hesitate to reach out, we might just be able to offer what you are looking for.